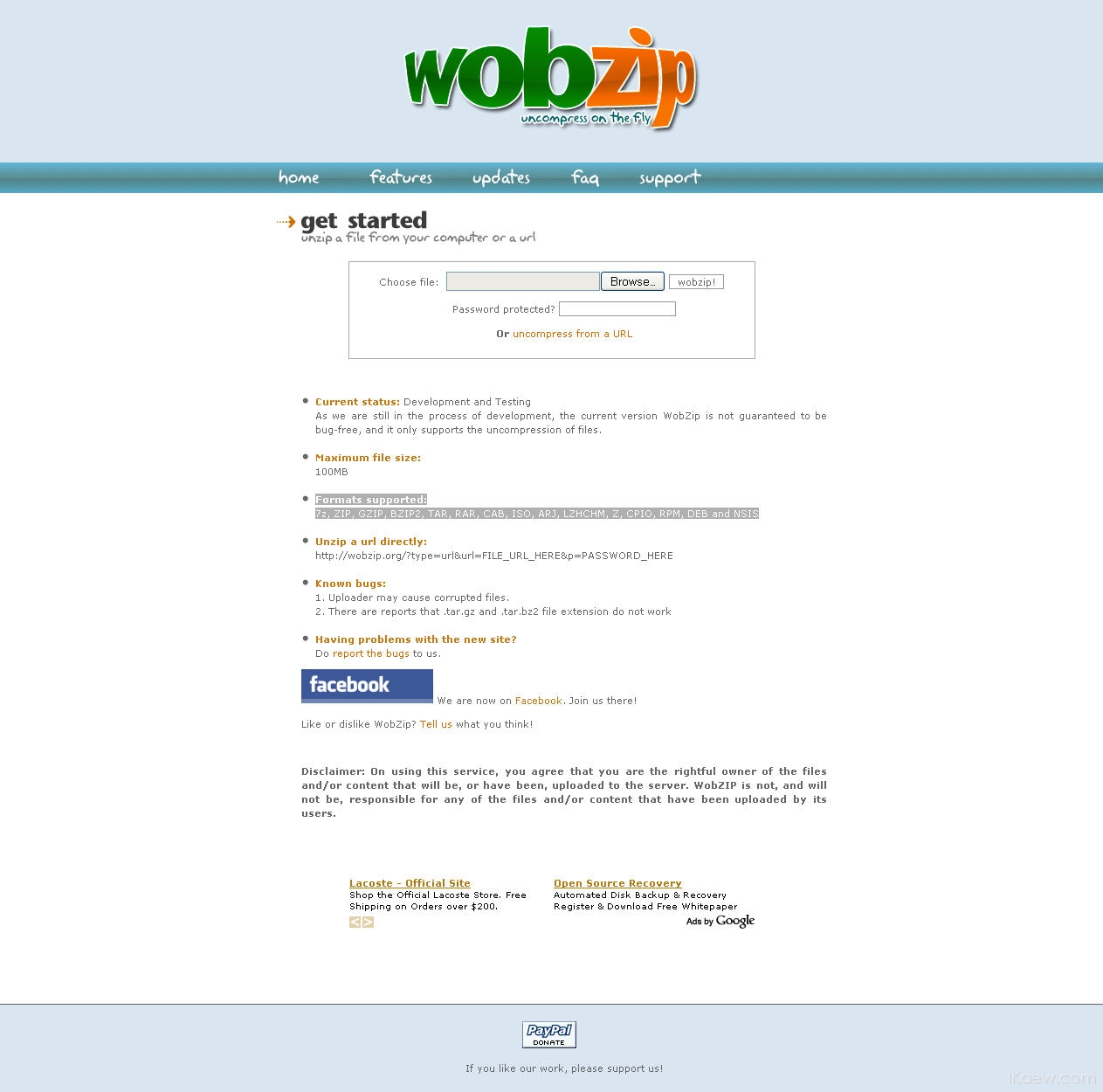เกิดความเศร้าใจเมื่อเสาร์อาทิตย์ที่ผ่านมา (11-12.07.09)
เมื่ออยู่ๆพีซีที่บ้านพอเข้า My Computer แล้วออกอาการค้างๆ กดไปกดมาปรากฏว่าไม่สามารถเปิดโฟลเดอร์ข้อมูลบน Harddisk ที่ไว้เก็บเฉพาะข้อมูลลูกนึงได้ ทำไปทำมาอยู่พักนึงพอจะได้แนวทางแก้ไขด้วยการ Scan disk ซึ่งใช้ตามนี้คือ
1. เข้า Command Line (Start > Run > Type “cmd” Enter)
2. พิมพ์ “chkdsk [Drive]: /f /r” ตัวอย่างเช่น ถ้าต้องการ scan drive d: ใช้คำสั่ง “chkdsk D: /f /r” เป็นต้น
*ที่เข้าใจคือ /f คือ Auto Fixed Errors และ /r คือ Locate Bad Sector and Recover ไว้แก้เวลาเจอ Bad Sector ถ้าสงสัยลองใช้คำสั่ง chkdsk/? ดูอีกทีนะ
หลังจากทำการ scan Disk ทั้งสาม Drive ของลูกที่เสียหายก็พบว่ามี 2 Drives ที่สามารถกลับมาใช้งานได้ปกติ แต่อีก Drive ยังเอากลับมาไม่ได้เลยทิ้งไว้อย่างนั้นก่อนไว้มีเวลาค่อยกลับมาหาวิธีเอา กลับมาโดยไม่เสียข้อมูล เพราะถ้า Format ไปตอนนี้กลัวว่าข้อมูลข้างในจะหายไปด้วย
======================= จบไปหนึ่งวัน ========================
พอตื่นมาวันอาทิตย์เพื่อนๆชวนเล่น DotA เปิดเครื่องมา … แต่น แตน แต๊นนนน … Boot เข้า Windows ไม่ได้ !!!
ขึ้นจอฟ้าซะงั้น พร้อมกับ Error ที่ว่า UNMOUNTABLE_BOOT_VOLUME น้ำตางี้แทบไหล ลองนู่นๆนี่ก็ยังไม่หาย เข้า Safe Mode ก็ไม่ได้ หลังจากเศร้าใจอยู่พักนึงเลยจะลอง Scandisk ดูบ้าง แต่ว่าปัญหามีอยู่ว่าจะ Scandisk ได้ยังไงในเมื่อยังเข้า windows ไม่ได้ด้วยซ้ำ วิธีการแก้ไขที่ได้ผลมีดังนี้
1. เนื่องจากว่า ยังเข้า windows ไม่ได้ เราต้องทำการ run ตัว scandisk จาก Tools นอก windows ในที่นี้ได้เลือก ตัว Hiren BootCD ซึ่งข้างในมี Tools อยู่เยอะพอสมควรคิดว่าน่ะครอบคลุมกรณีใหญ่ๆได้หมด สิ่งแรกที่ต้องใส่ใจคือ เครื่องที่เราจะทำนั้นต้องสามารถ Boot จากแผ่น CD ได้ ถ้ายังไม่ได้ลองทำตามนี้ http://www.hiren.info/pages/bios-boot-cdrom
2. เมื่อมีเข้าแผ่น BootCD (หรือบางคนอาจจะใช้เป็น Bootable USB drive ก็ได้) ทำการ Boot เข้า CD ซึ่งมีเครื่องมือให้ใช้เยอะมาก แต่ Case นี้ลองด้วยตัวแรกคือ HDAT2 เพื่อทำการ Check Disk ดูก่อนผลปรากฏว่า bingo !! เจอ Bad จริงๆด้วยและตัวโปรแกรมได้แก้ไขให้เรียบร้อย Harddisk ขนาด 250 GB ใช้เวลาประมาณ ชม.กว่า ก็ Scan เสร็จ
3. เมื่อ Scan เสร็จทำการ Restart คราวนี้พบว่าเข้า windows ได้แล้วและตัว scan disk ของ windows ทำงานอีกรอบก็เป็นอันว่าเสร็จสิ้นการแก้ปัญหาคราวนี้ แต่คิดว่าเจอ Bad คราวนี้มันส่งสัญญาณไม่ค่อยดีเลย อาจจะเนื่องมาจากมีการถ่ายข้อมูลจาก Notebook ขนาดใหญ่มากๆเพื่อเตรียมตัว Format Harddisk Notebook ><~
ปล.ตัว Hiren BootCD นี่ไม่สามารถหาที่ Download ให้ได้อาจจะต้องใช้วิทยายุทธ์เล็กน้อย 🙂
Useful Links
http://support.microsoft.com/kb/315265
http://technet.microsoft.com/en-us/library/bb457122.aspx
http://technet.microsoft.com/en-us/library/bb491051.aspx
ทำ USB Bootable http://www.pantip.com/tech/article/article.php?id=144
เป็นอันว่าเสาร์อาทิตย์นี้หมดไปกับการชุลมุนซ่อม PC เลยทำให้กำหนดการการ Format Harddisk ของ Notebook ต้องเลื่อนออกไปอีก ขอปิดท้ายด้วยรูปเบอร์เกอร์กับรูปกรุงเทพฯสวยๆจากทางด่วนหน่อยนึงละกัน 😛